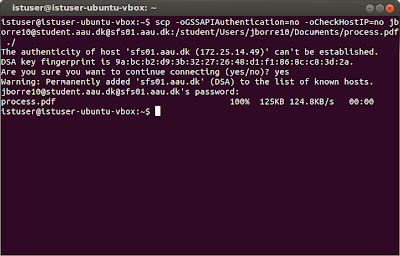 |
| How to copy file between host using scp |
What is Secure Copy?
scp(Secure copy) allows files to be copied to, from, or between different hosts. It uses ssh for data transfer and provides the same authentication and same level of security as ssh.Below are the example syntax of scp :
Copy the file "foobar.txt" from a remote host to the local host
$ scp your_username@remotehost.edu:foobar.txt /some/local/directory
Copy the file "foobar.txt" from the local host to a remote host
$ scp foobar.txt your_username@remotehost.edu:/some/remote/directory
Copy the directory "foo" from the local host to a remote host's directory "bar"
$ scp -r foo your_username@remotehost.edu:/some/remote/directory/bar
Copy the file "foobar.txt" from remote host "rh1.edu" to remote host "rh2.edu"
$ scp your_username@rh1.edu:/some/remote/directory/foobar.txt \
your_username@rh2.edu:/some/remote/directory/
Copy the files "foo.txt" and "bar.txt" from the local host to your home directory on the remote host
$ scp foo.txt bar.txt your_username@remotehost.edu:~
Copy the file "foobar.txt" from the local host to a remote host using port 2264
$ scp -P 2264 foobar.txt your_username@remotehost.edu:/some/remote/directory
Copy multiple files from the remote host to your current directory on the local host
$ scp your_username@remotehost.edu:/some/remote/directory/\{a,b,c\} .
$ scp your_username@remotehost.edu:~/\{foo.txt,bar.txt\} .
By default scp uses the Triple-DES cipher to encrypt the data being sent. Using the Blowfish cipher has been shown to increase speed. This can be done by using option -c blowfish in the command line.
$ scp -c blowfish some_file your_username@remotehost.edu:~
It is often suggested that the -C option for compression should also be used to increase speed. The effect of compression, however, will only significantly increase speed if your connection is very slow. Otherwise it may just be adding extra burden to the CPU. An example of using blowfish and compression:
$ scp -c blowfish -C local_file your_username@remotehost.edu:~



